Office 365- Shared Mailboxes
Add a shared mailbox to Outlook
After your admin has added you as a member of a shared mailbox, close and then restart Outlook. The shared mailbox should automatically display in your Folder pane in Outlook.

What if it didn't work?
If your admin only recently added you to a shared mailbox, it may take a few minutes before the shared mailbox appears. Wait a bit and then close and restart Outlook again.
If that didn't work, then manually add the shared mailbox to Outlook:
Open Outlook.
Choose the File tab in the ribbon.
Choose Account Settings, then select Account Settings from the menu.
Select the Email tab.
Make sure the correct account is highlighted, then choose Change.
Choose More Settings > Advanced > Add.
Type the shared email address, such as info@contoso.com.
Choose OK > OK.
Choose Next > Finish > Close.
Send mail from the shared mailbox
Open Outlook.
Choose New Email.
If you don't see the From field at the top of your message, choose Options > From.
Click From in the message, and change to the shared email address. If you don't see your shared email address, choose Other email address and then type in the shared email address.
Choose OK.
Finish typing your message and then choose Send.
From now on when you want to send a message from your shared mailbox, the address will be available in your From drop down list.
Whenever you send a message from your shared mailbox, your recipients will only see the shared email address in the message.
Reply to mail sent to the shared mailbox
Open Outlook.
Open the email message you want to reply to.
From field at the top of your message, you should see the name of your shared mailbox. If you don't, choose the From dropdown box and choose your shared mailbox.
Finish typing your message and then choose Send.
When you want to send a message from your shared mailbox, the address will be available in your From drop down list.
Whenever you send a message from your shared mailbox, your recipients will only see the shared email address in the message.
Use the shared calendar
After your admin has added you as a member of shared mailbox, close and then restart Outlook. The shared calendar associated with the shared mailbox is automatically added to your Calendars list.
In Outlook go to calendar view, and choose the shared mailbox.

When you enter appointments, everyone who is a member of the shared mailbox will be able to see them.
Any member of the shared mailbox can create, view, and manage appointments on the calendar, just like they would their personal appointments. Everyone who is a member of shared mailbox can see their changes to the shared calendar.
Use the shared contact list
After your admin has added you as a member of shared mailbox, close and then restart Outlook. The shared contact list associated with the shared mailbox is automatically added to your My Contacts list.
In Outlook, choose People.
Under My Contacts, choose the contacts folder for the shared contacts list.
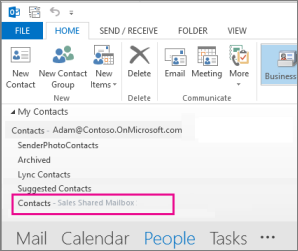
Use a shared mailbox on a mobile device (phone or tablet)
To access a shared mailbox on a mobile device, use the following steps.
Sign in to your primary account in Outlook for iOS or Android.
Tap the Add Account button in the left navigation pane, then tap Add a Shared Mailbox.
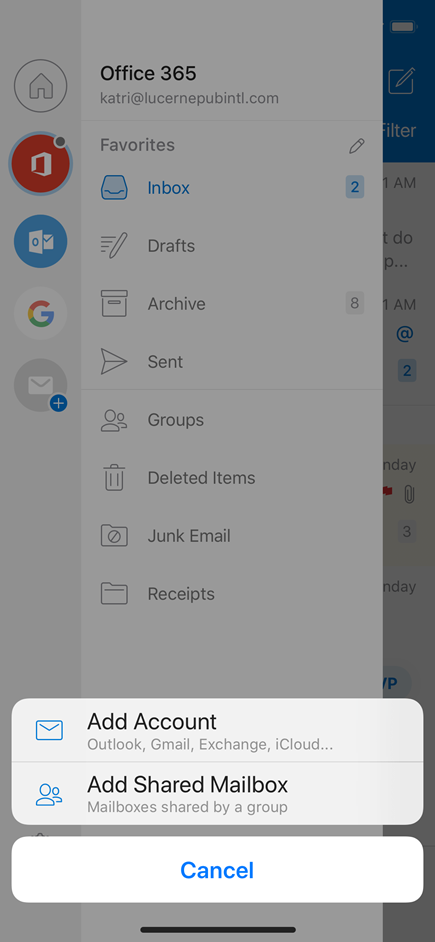
If you have multiple accounts in Outlook Mobile, select the account that has permissions to access the shared mailbox.
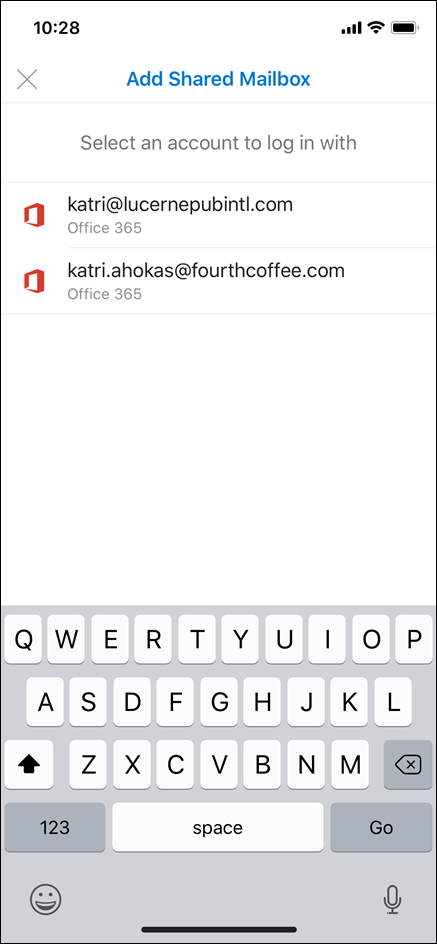
After the account setup process completes, the shared mailbox will display in your account list in Outlook for iOS or Outlook for Android.
To remove a shared mailbox, go to Settings > Accounts. Then tap on the shared mailbox and select Delete Account.
Use a shared mailbox on an Apple Mac
1. From the top menu, select Tools. Select Accounts…

2. The Accounts window will be displayed. Select the Advanced… button.

3. Click on the Delegates tab. Beneath the people I am a delegate for section, select on the plus (+) button.

4. Enter the shared mailbox name or email address within the provided search field and select the correct result. Select Add.

5. You may be provided with an auto-discover prompt requesting that you allow the remote server to configure settings within Outlook. Select Allow.

5. The shared mailbox account should now be added to the People I am a delegate for list. Select OK.
6. Your shared mailbox should now be added to your folder list on the left-hand side of your Outlook client. You have now successfully added your shared mailbox.

To access a shared mailbox that you have permissions to access using Outlook on the web:
- Go to portal.office365.com and sign in with your account and password
- Click on your profile picture (or initials if you have not set a profile picture)
- Click on Open another mailbox
- Enter the email address for your Shared Mailbox
- If this is the first time you've tried to open the mailbox, you may need to click on the the Use this address prompt.
- When the address populated in the Open another mailbox dialog, click Open
- If you have permissions to access the mailbox, it will open
Adding a Shared Mailbox inside Outlook on the web
- Go to https://portal.office365.com/ and logon with your account.
- Right-click on Folders near the upper left corner
- Click on Add Shared Folder

- Enter the email address for your Shared Mailbox
- If this is the first time you've tried to open the mailbox, you may need to click on the the Use this address prompt.

- When the address populated in the Open another mailbox dialog, click Open

- If you have permissions to access the mailbox, it will be added to Outlook on the web. Please note: If you have a lot of folders in your primary mailbox, you may need to scroll down to see the mailbox.

Related Articles
Office 365 - Sharing Links via the Desktop
Everything you need to know about Office 365 Sharing Links Sharing links allow you to give other people access to your files. The types of sharing option available will vary depending on what you are trying to share and the restrictions that are in ...Accessing Shared Calendars on Outlook
Accessing Shared Calendars on Outlook Web
Microsoft OneDrive - What do the icons mean?
The Microsoft OneDrive icons in the notification area and File Explorer tell you the sync state of the file or folder. Three little blue lines The glimmer marks (three little blue lines) seen next to a file or folder indicate that the file is new. ...School Provided Devices
Home Learning Devices – Important Information About this device School is providing this device to support your child with their learning. Please remember that you must follow the acceptable usage policy – this device is only to be used for school ...